How to Continue Audio on Apple Memo
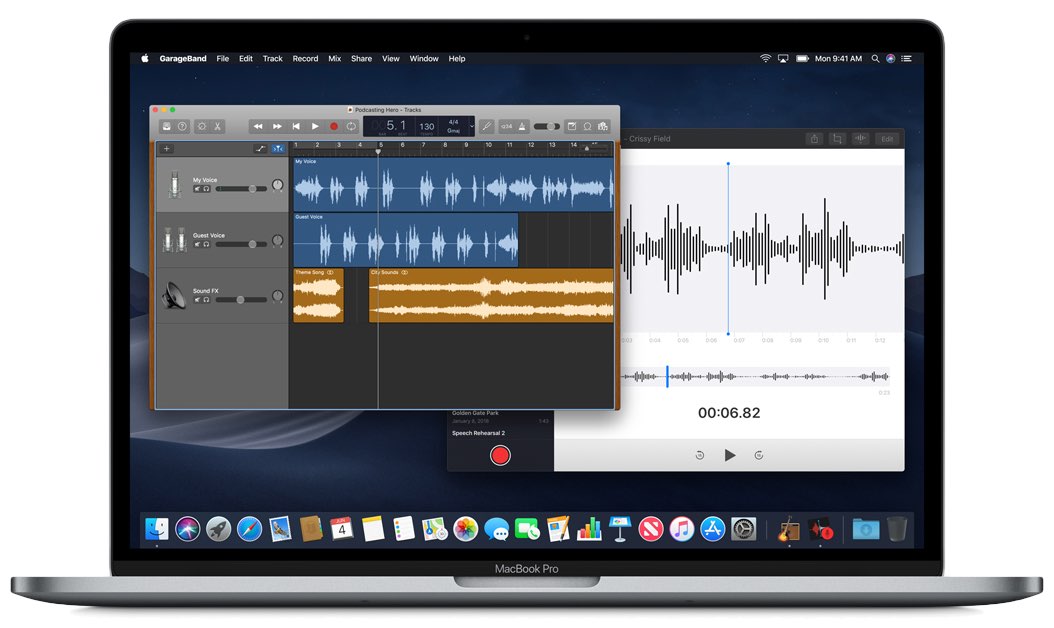
Voice Memos has existed on iPhone since the 2009 iPhone OS 3 software nine years ago. At its annual developer conference in June 2018, Apple announced it would make Voice Memos available for iPad and bring the app to macOS alongside a few other native iOS apps, like Stocks, Home and News.
Voice Memos is available on iPad with iOS 12 and Mac computers with macOS Mojave 10.14. With feature-parity across iOS and macOS, Voice Memos comes with iCloud support which lets it keep your recordings in perfect sync across all your iPhone, iPad, iPod touch devices and Mac computers.
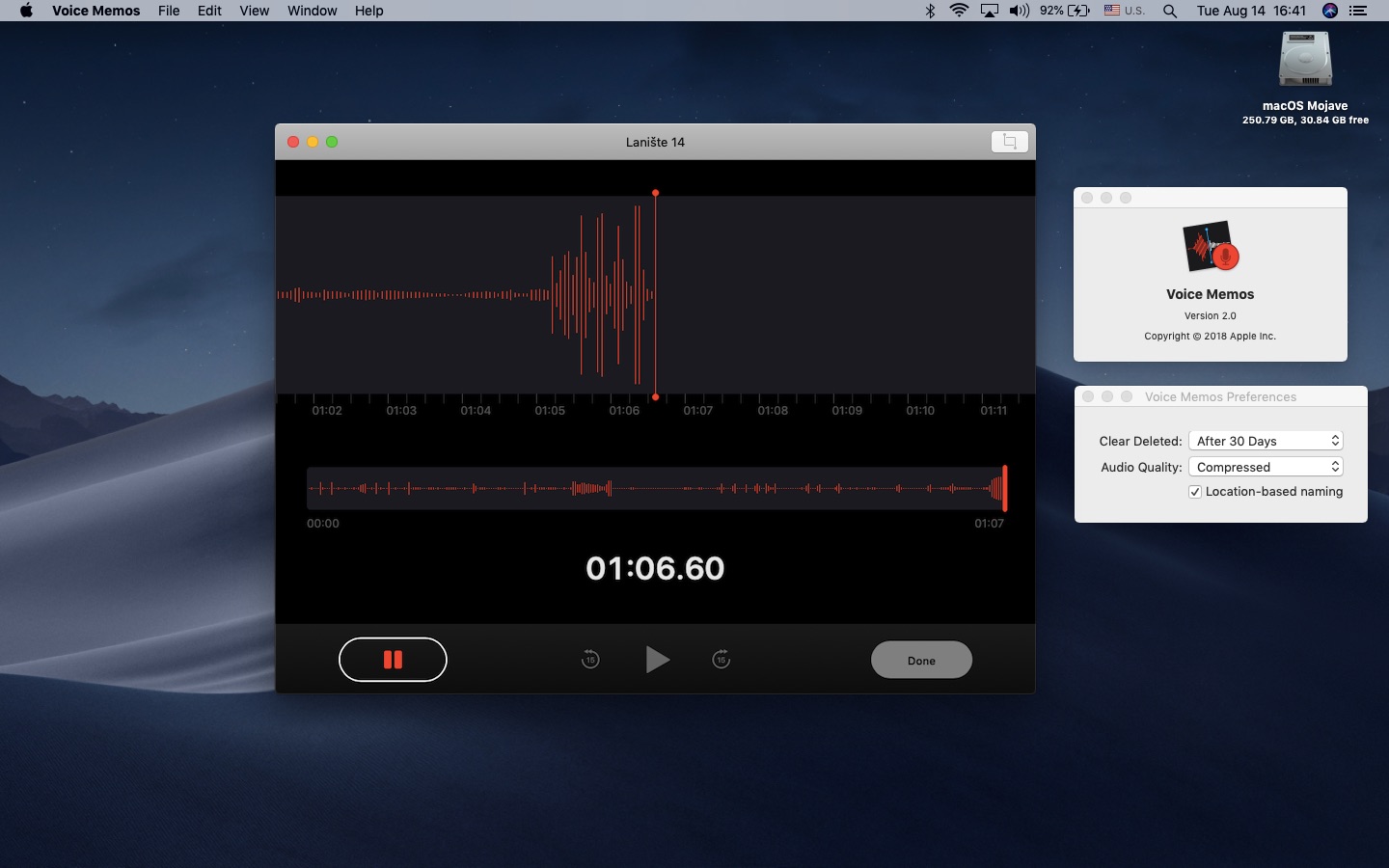
Voice Memos is especially popular with journalists, bloggers, musicians and other people who conduct interviews for a living, but it can be used to record just about anything, like your thoughts, impressions and what not.
Voice Memos is unavailable as a web app through iCloud.com.
Voice Memos leaps onto Mac
Voice Memos is one of the apps that Mojave brings from iOS to the desktop. These ported apps were realized using Apple's brand-new framework, coming next year, that it says was designed to make porting existing iPhone and iPad apps to macOS easier.
With Voice Memos, your Mac becomes a portable recording device.
While recording with your iPhone is more practical, it's nice knowing you can use use your Mac to record that important lecture or meeting in case you forgot the phone at home.
TUTORIAL: How to use Apple's News app on your Mac
Like on iOS, Voice Memos lets you create recordings with your Mac's built-in microphone, a wired headphones, AirPods or another Bluetooth headset (ffor a higher-quality stereo recording, use an external stereo microphone that works with your Mac).
How to use Apple's Voice Memos app on Mac
To open Voice Memos, find and click it in your /Applications folder or ask Siri to open it. By default, the Voice Memos app is not in your Mac's Dock. To keep it there, launch it, then click and hold its icon in the Dock and select Options → Keep in Dock.
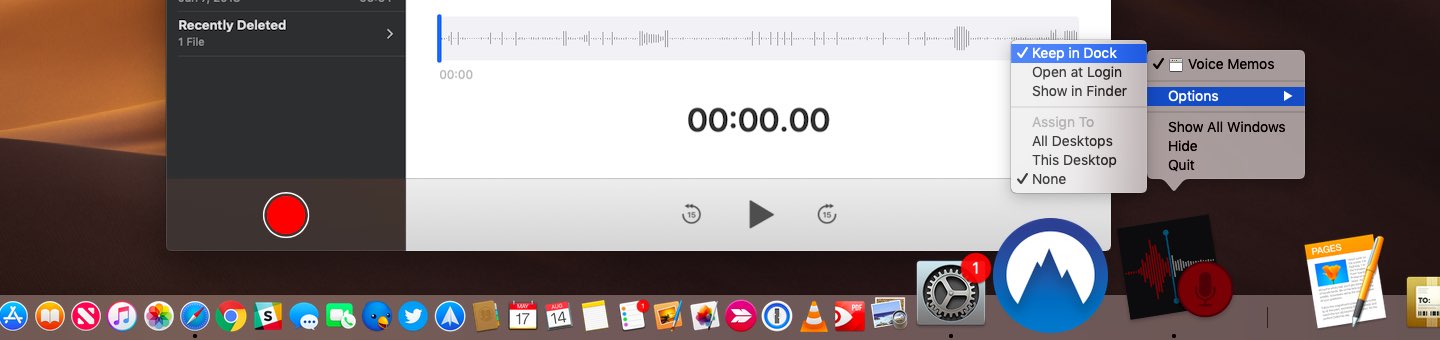
By default, Voice Memos is not in the Dock but you can keep it there if you like
With Voice Memos, you can make, edit and share recordings—and this is how.
Making a new recording
To make a brand-new voice memo, simply click the circular red Record.
The interface transforms and takes on a darkened appearance. Now your real-time waveform dominates the screen, with a scrubber and other playback and recording controls lined alongside the bottom of the window.
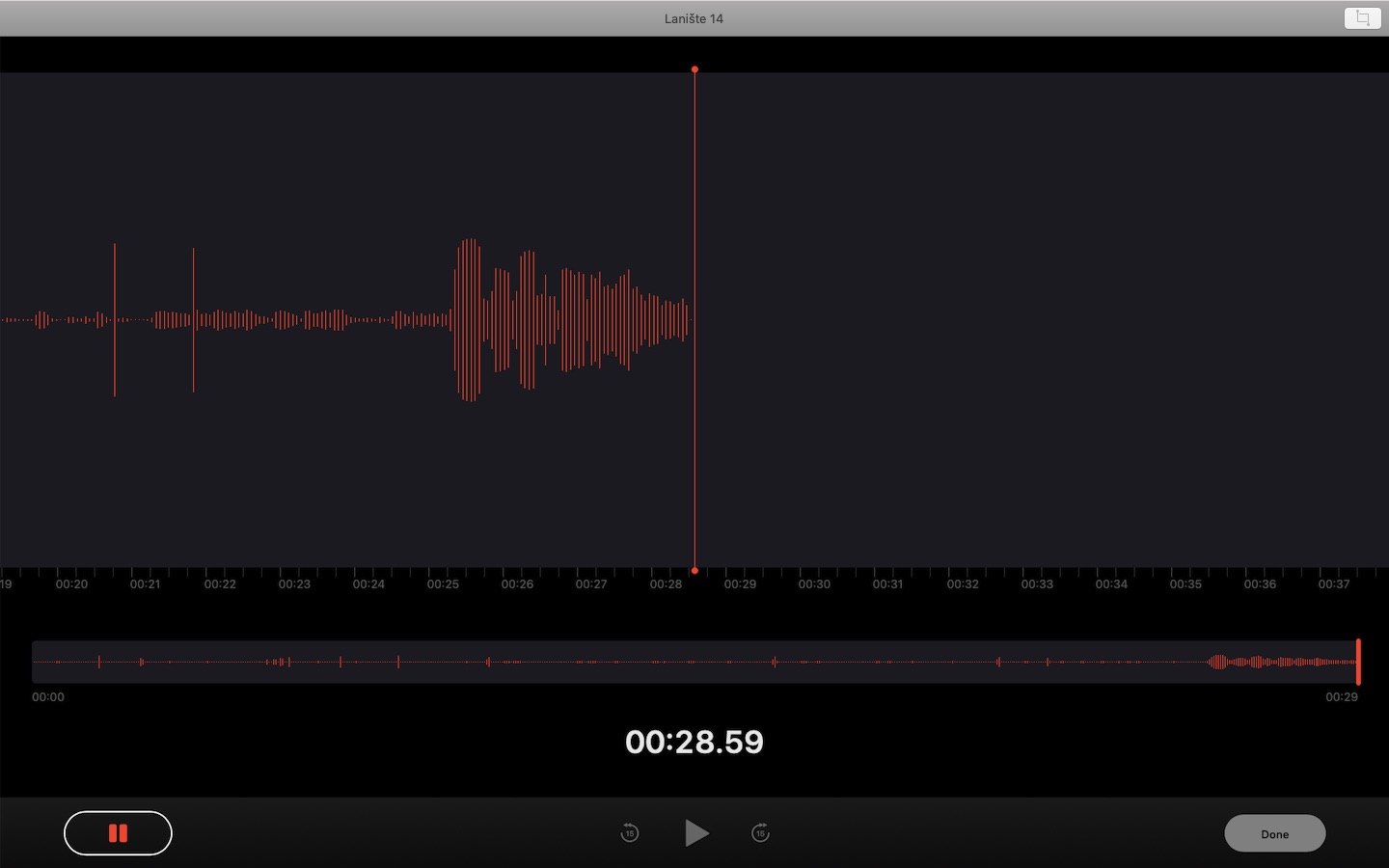
To pause recording, click the Pause button at the bottom.
If you click the Resume button, your Mac will to continue recording the memo right where you left off. Any recordings made in the app are encoded using the MPEG 4 Audio codec and shared or exported in the appropriate file format with the .M4A extension.
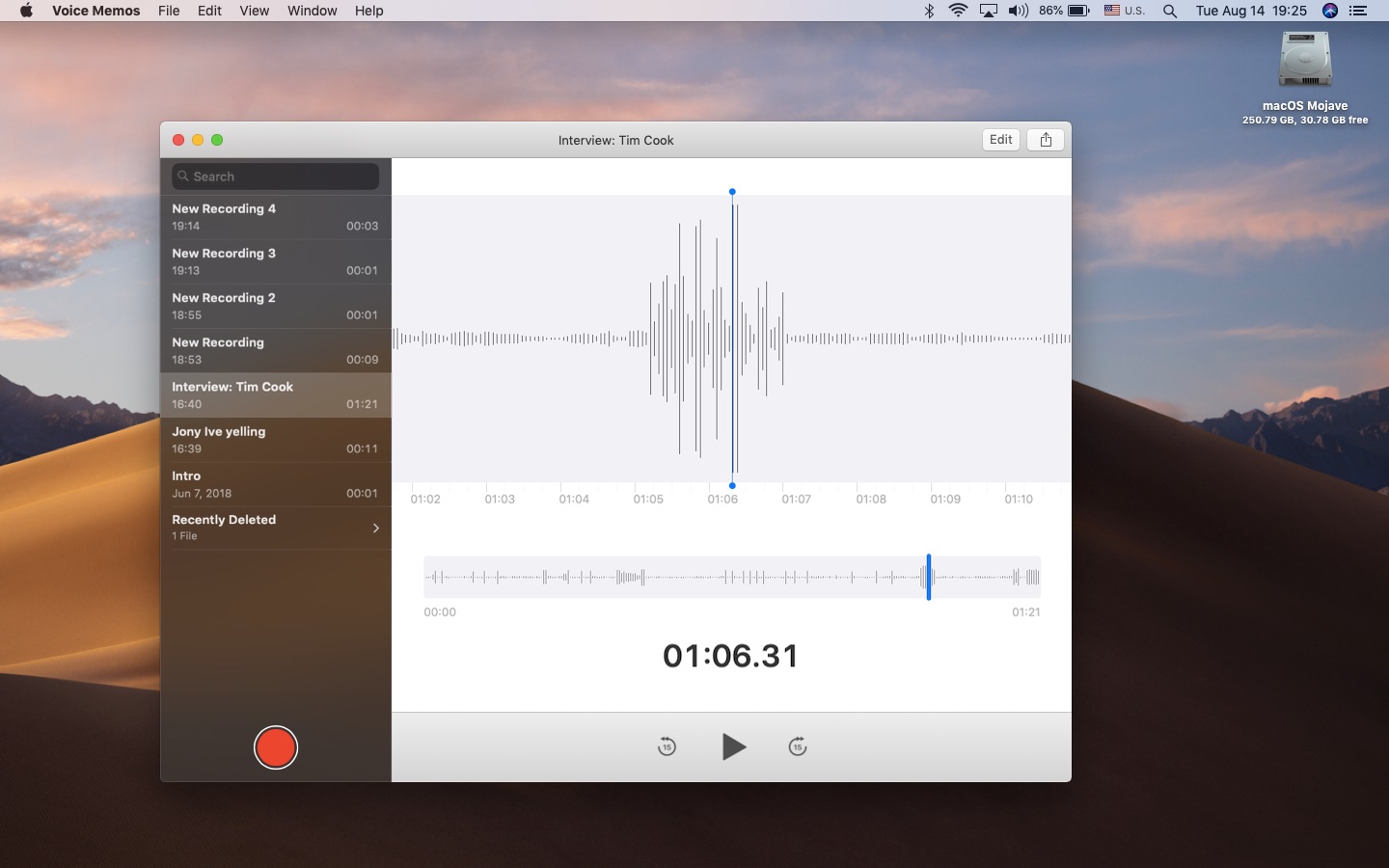
Click Done to finish recording and return to the memo list.
Your saved memos are automatically named after your current location. Alternatively, use a "New Recording" prefix followed by a number ("New Recording 1, New Recording 2,…), as defined in Voice Memos preferences.
Here are a few handy keyboard shortcuts to navigate your memo list:
- Select the previous memo: Upwards Arrow (↑)
- Select the next memo:Downwards Arrow (↓)
- Play/pause the selected memo:Space bar
- Fast-forward 15 seconds: Rightwards Arrow (→)
- Rewind 15 seconds:Leftwards Arrow (←)
- Start a new memo: Command (⌘)-N
- Trim a memo: Command (⌘)-T
- Duplicate a memo: Command (⌘)-D
- Delete a memo: Backspace
- Rename a memo: Double-click a memo in the list
- Undo: Command (⌘)-Z
- Preferences: Command (⌘)-,
- Enter full screen: Control (⌃)-Command (⌘)-F
Note a mini-waveform below the larger waveform that takes up the majority of the interface. See that blue vertical line? Click and drag it to quickly scrub to any point in the recording, then hit that Play button to start listening from that point.
Editing recordings
Voice Memos provides a very basic editing interface that lets you trim a memo to take out unwanted parts, rerecord or deleted a memo segment and much more.
How to replace a segment
The app lets you rerecord part of a memo, which comes in handy during long recordings. This lets you fix simple errors on the spot: you'd pause your recording session, rewind to a desired point and resume recording: from that point.
To replace a segment, first select a saved memo from the list and clickEdit near the window's upper-right corner. Doing so will open the selected memo in the editing interface.
Now drag the vertical blue line alongside the mini-waveform until it reaches the part you'd like to record over (don't forget you can use playback buttons for precise control: hitPlay to start listening or click the icons on either side of the Play button to fast-forward or rewind 15 seconds).
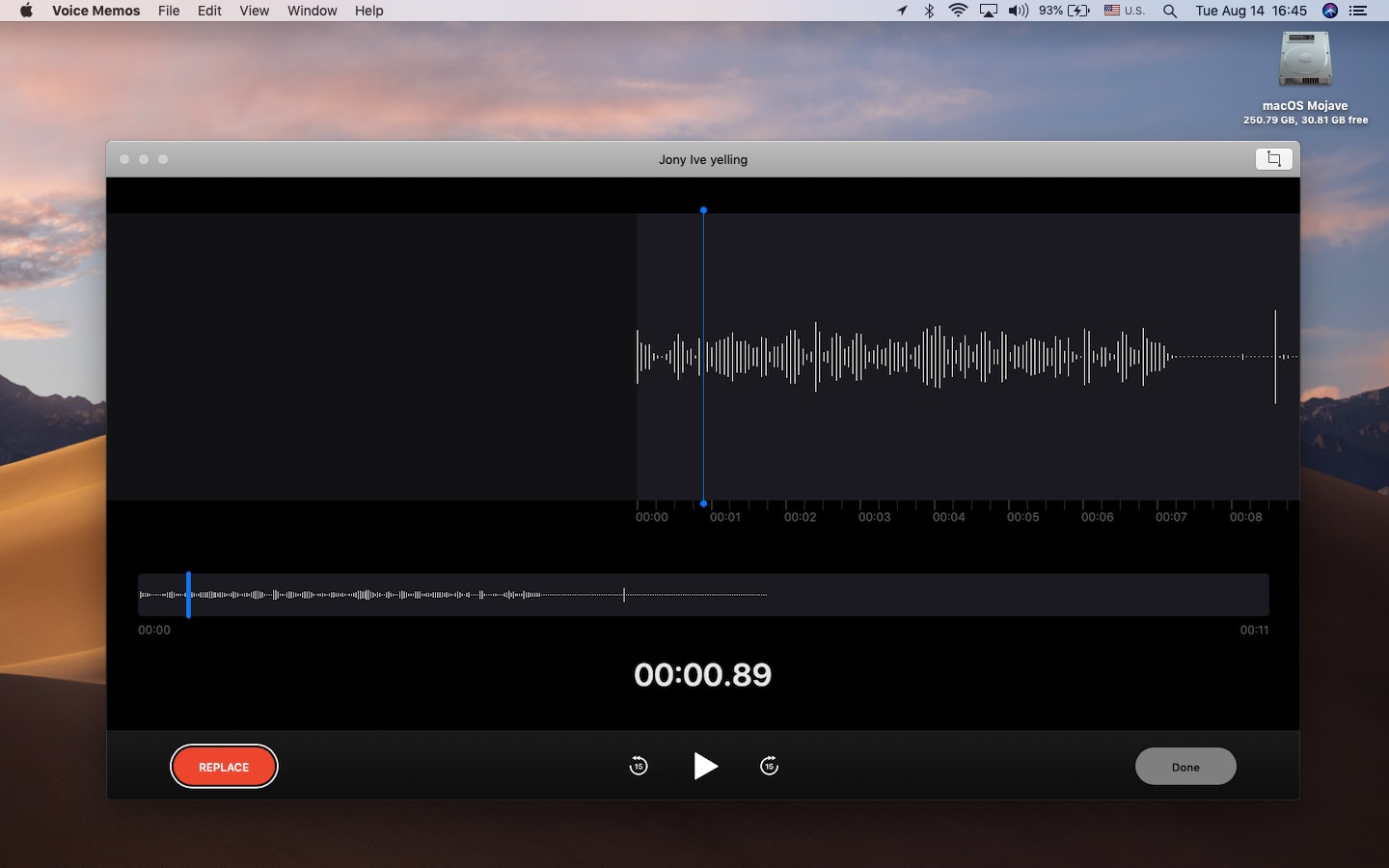
You can easily rerecord any segment of a memo
ClickingReplacestarts recording from the selected part. You can pause or resume your rerecording at any time, as many times you want. To finish, click Done.
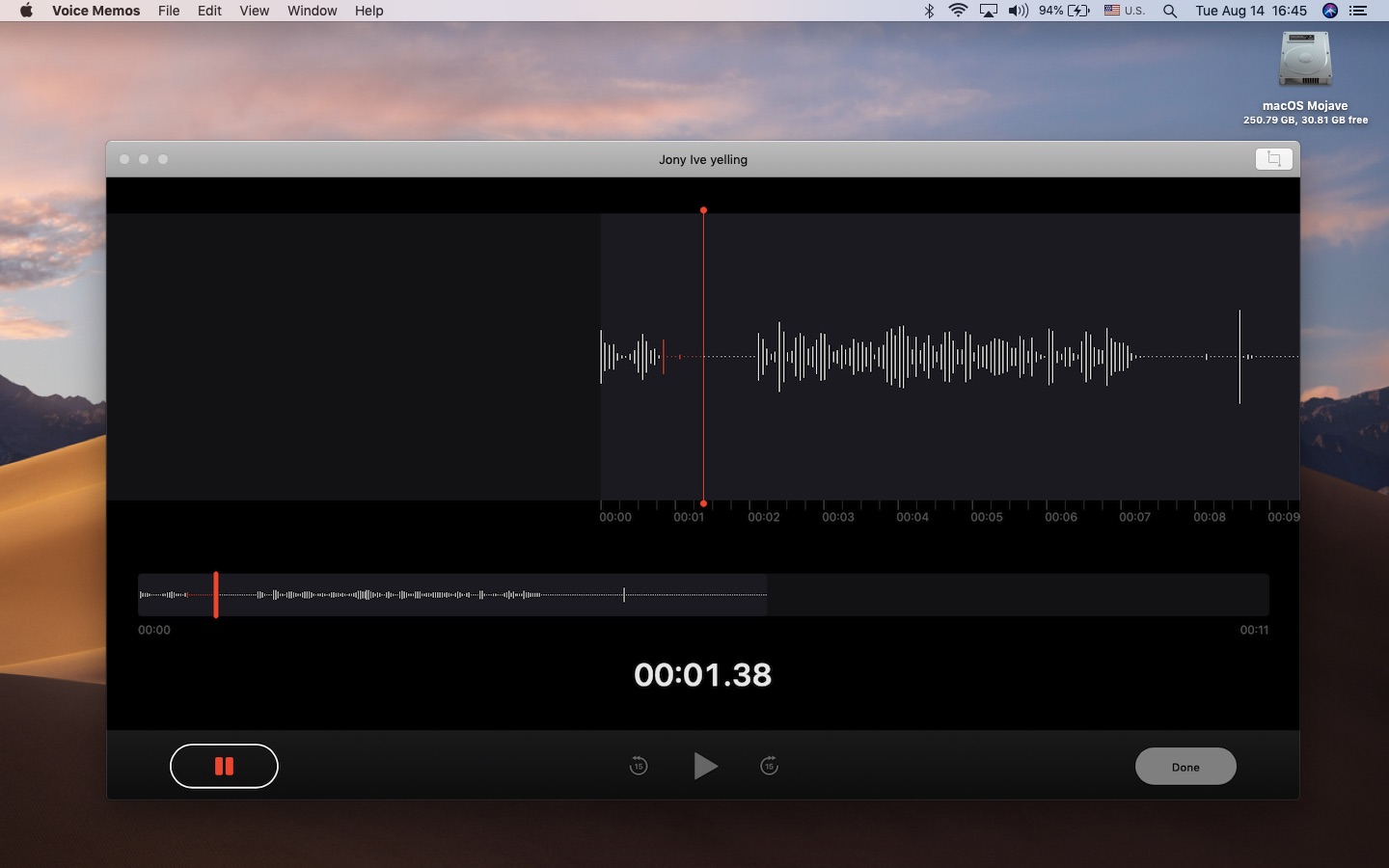
The red waveform denotes content being recorded over existing audio (white waveform).
It's even possible to rerecord part of a memo while it's being captured from scratch: to do so, you would first hit the Pause button while the memo is being recorded, then position the marker to the beginning of the part you want to rerecord and hit that red Replace button.
How to trim a recording
You can trim a memo from the beginning or end or both, during your recording session or after the fact. To trim the memo as you're recording it, click the Pause button, then click theTrim icon in the upper-right corner.
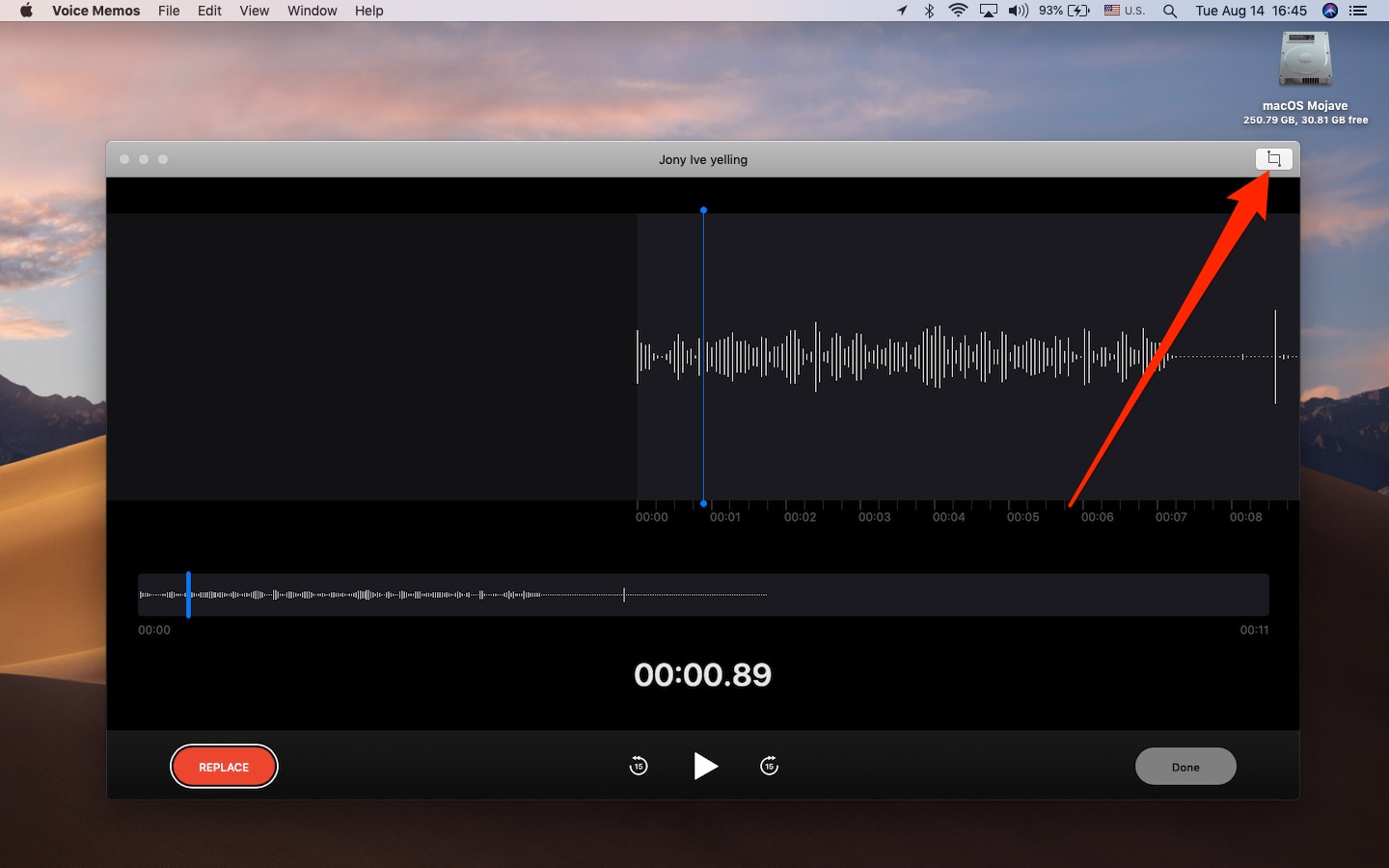
Clicking this icon takes you to the trimming interface
To trim a saved memo, click it on the list and hit Edit, then click theTrim icon in the top-right corner. This will bring up a trimming interface not unlike that of the QuickTime or the Photos app. The yellow trimming bar appears around the mini-waveform, with handles on each end.
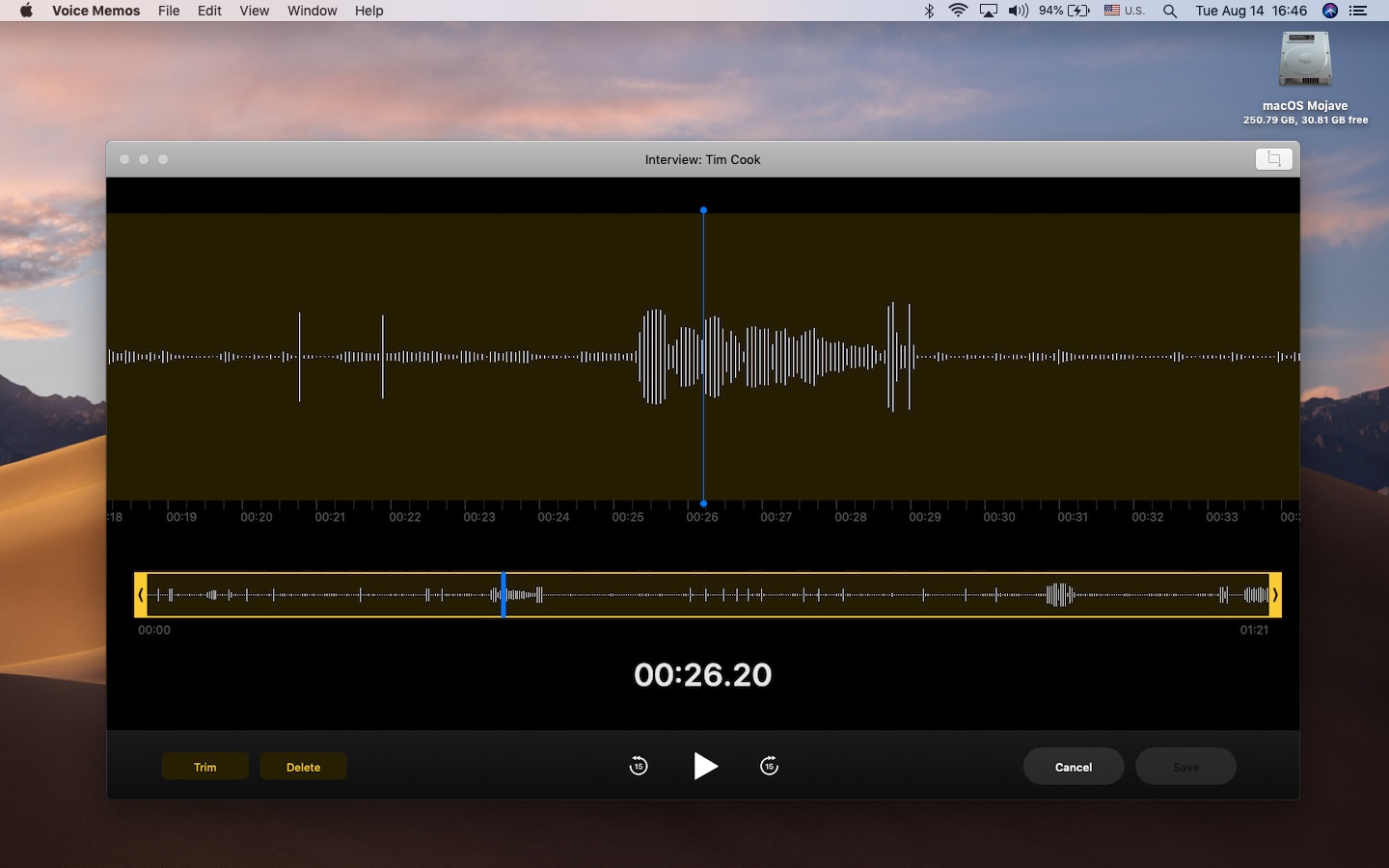
You can trim your memo from the beginning or end (or both)
Drag the handles to select the part to keep: to trim from the beginning, drag the leftmost handle. To trim from the end, drag the rightmost handle. You can also trim a memo from both sides and use the yellow dots on the larger waveform to fine tune the adjustments.
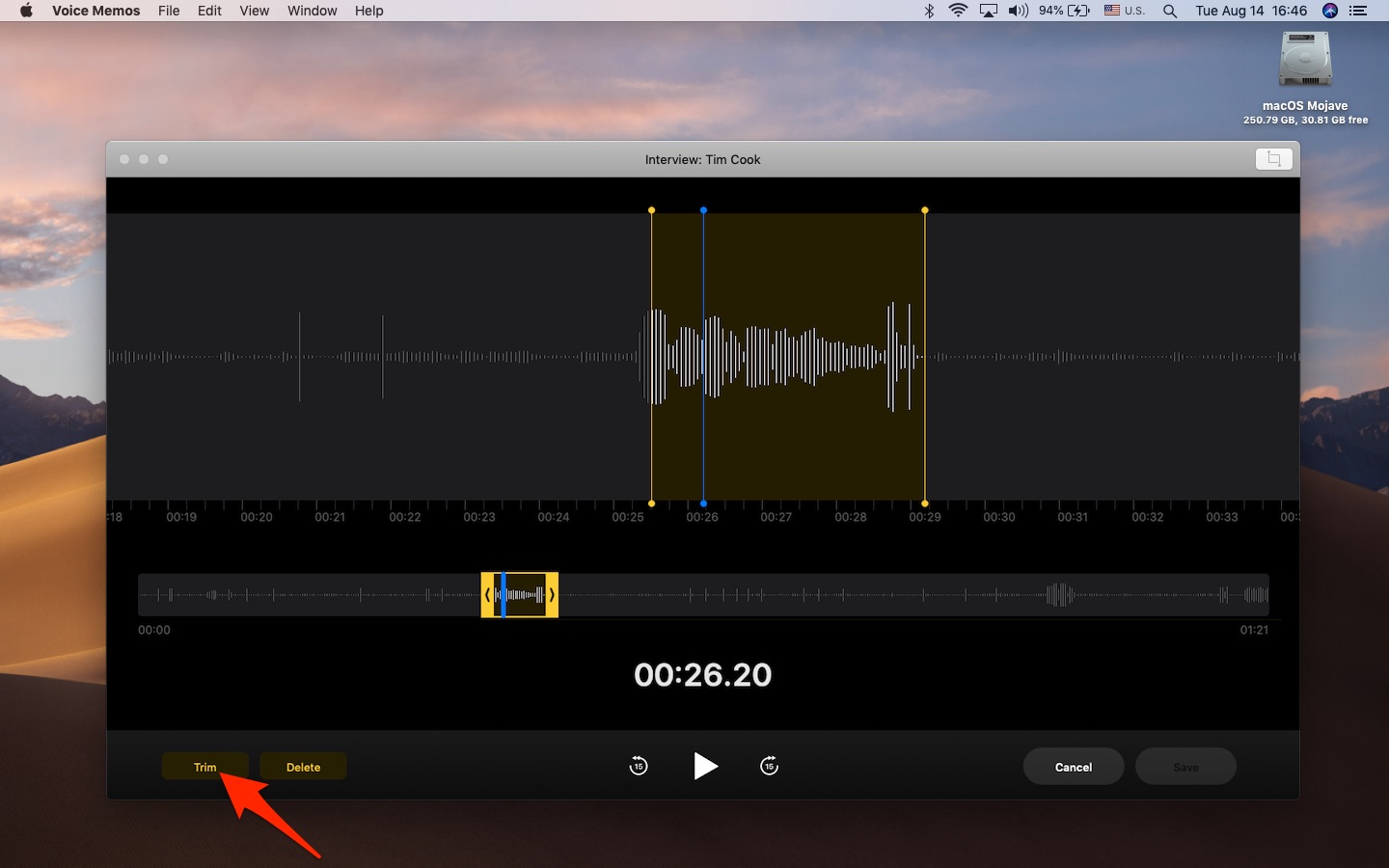
When trimming, click the Play button at the bottom to play back the part selected or swipe with two fingers across the trackpad to quickly scrub through the larger waveform. When everything looks the way you like, click Trim to remove any parts that are outside the yellow outlines. You can continue trimming the trimmed memo further.
Clicking Save keeps the changes, overwriting the original memo with its trimmed counterpart.
How to delete a segment
You can a delete a segment of your existing recording the same way you would trim a memo. As a matter of fact, the whole process is literally the same with the exception of the last step where you'd click the Delete button instead of Trim.
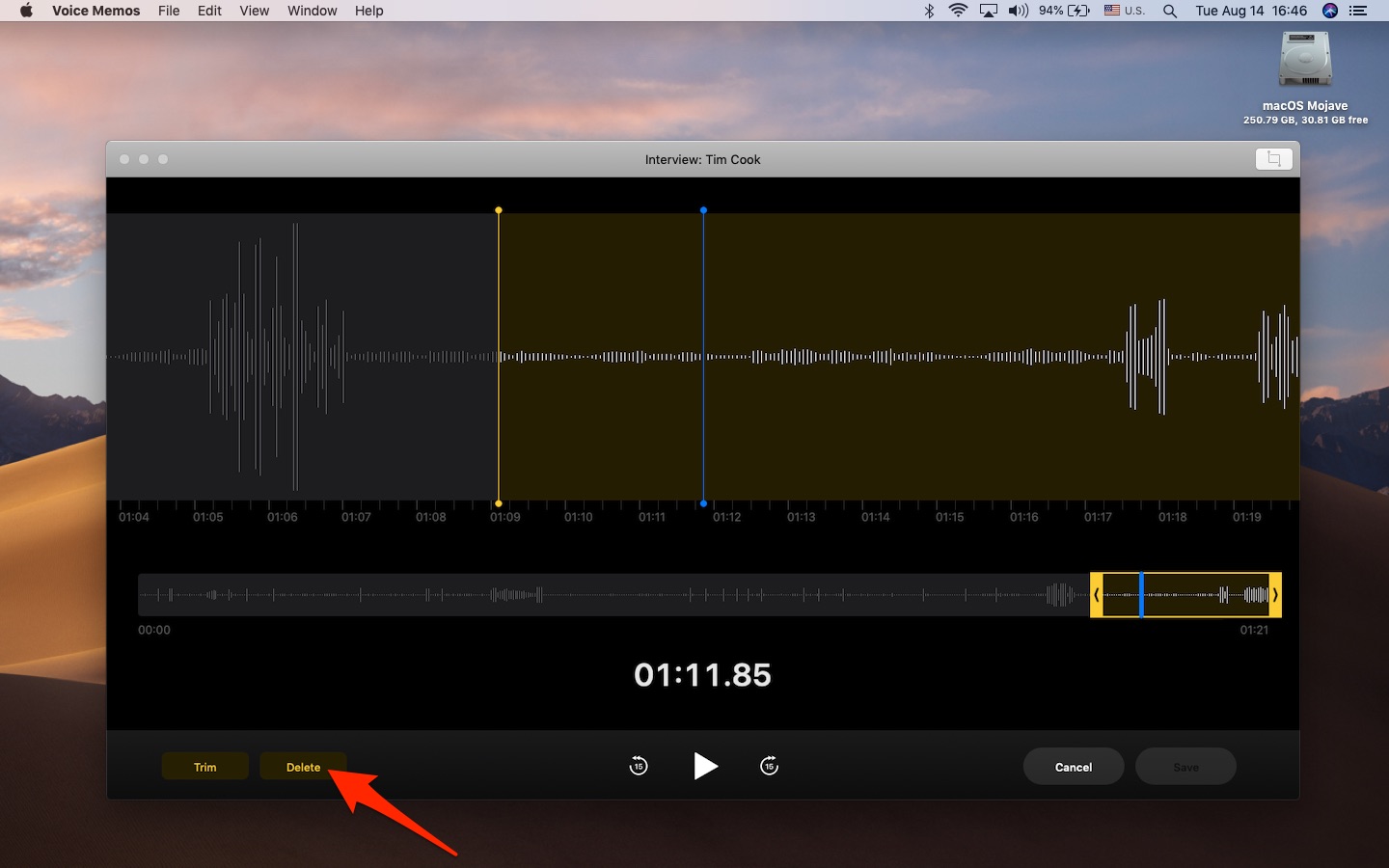
Sharing recordings
A voice memo can be shared with a friend or saved to a custom location on your Mac.
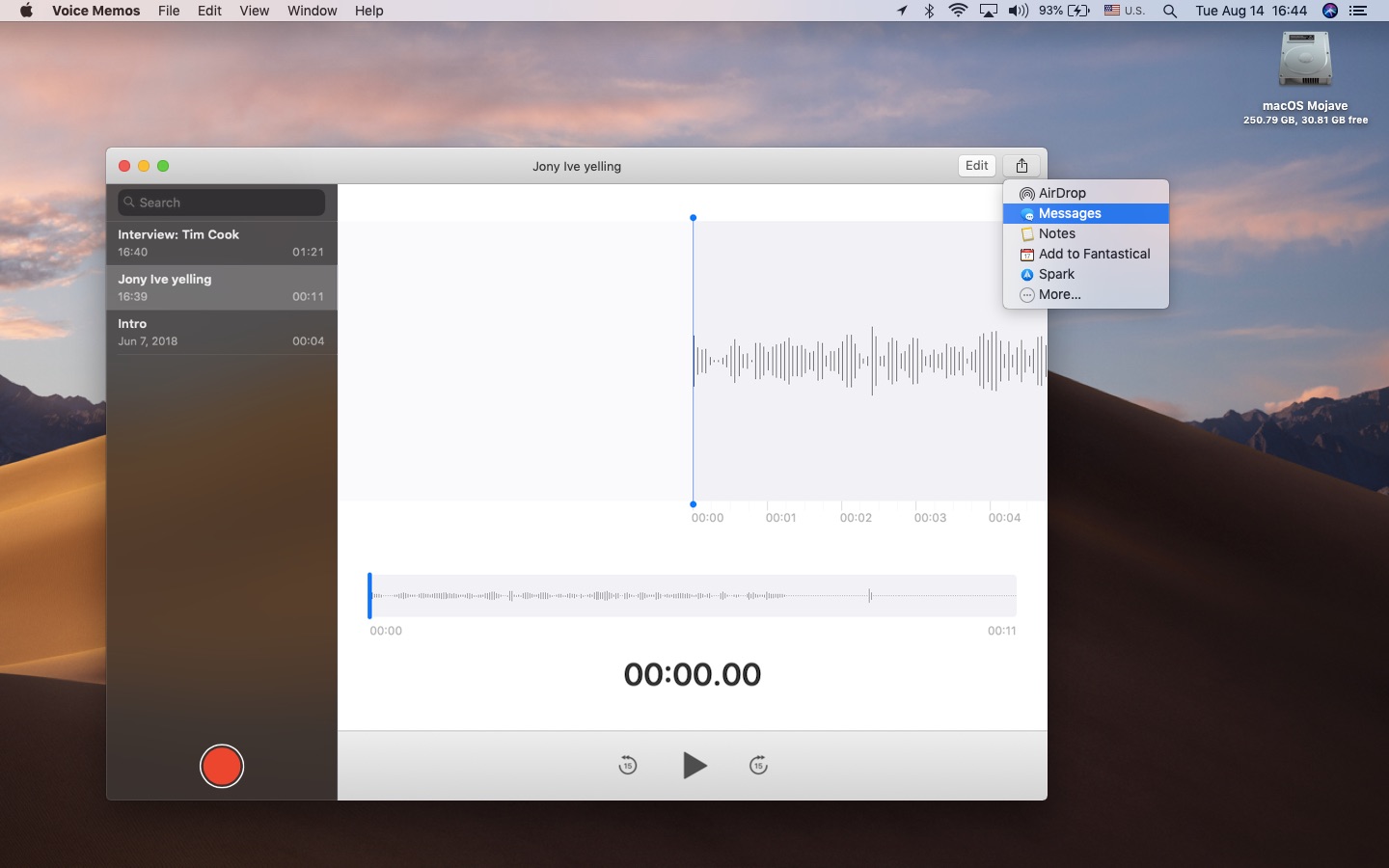
To send a voice memo to a friend, first select a desired recording in the list, then click the Share button near the window's upper-right corner and choose a way to share, like through Messages or Mail or a social-media app like Twitter or Instagram.
Exporting recordings
You can save your memo to a custom location on your Mac. You won't find any Save or Save As commands in the File menu, but don't your worry the slightest thing: exporting is possible with good ol' drag'n'drop.
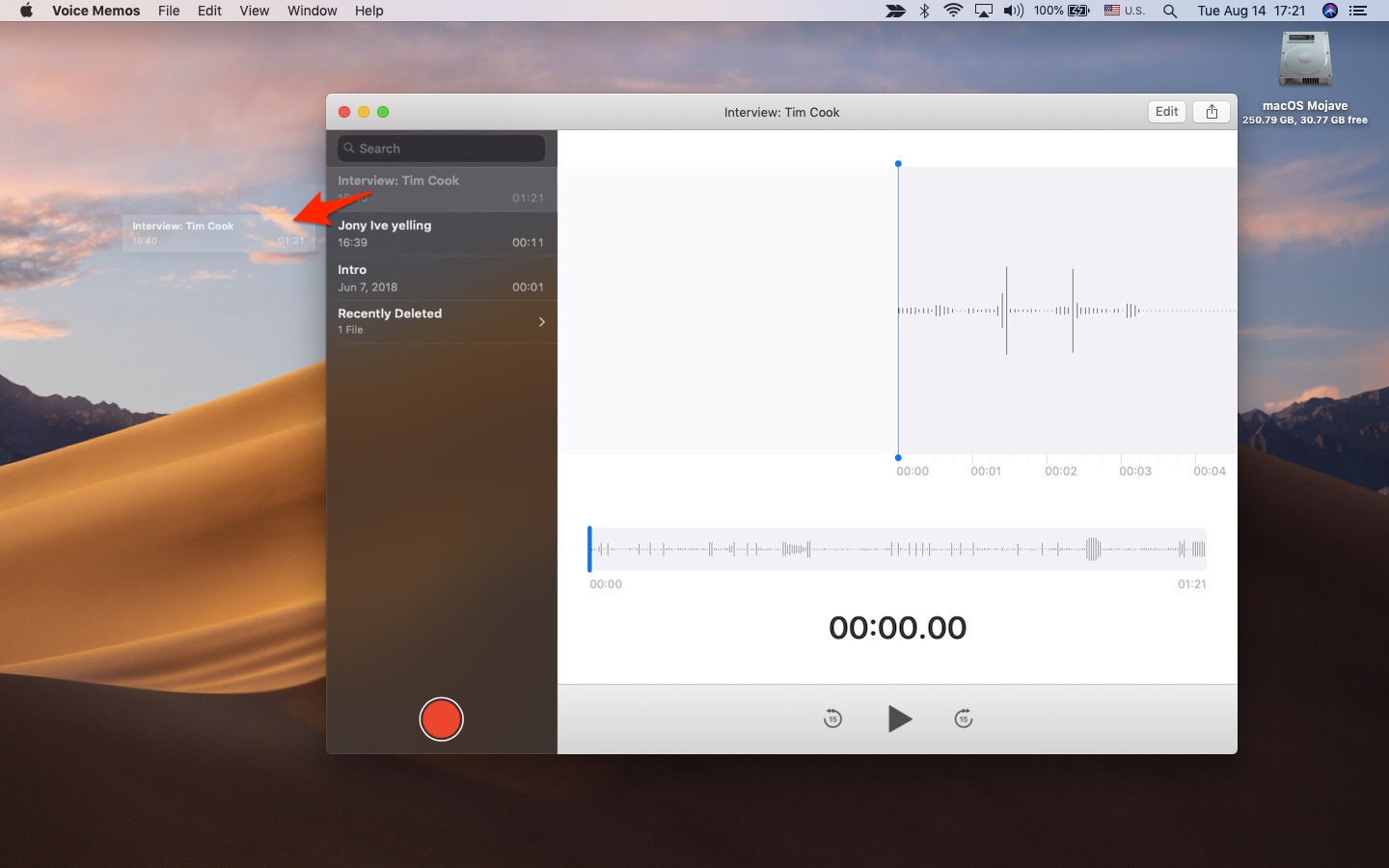
Just click and hold a memo in the list, then drag it to the desktop or a custom folder on your Mac and let go off the finger. Doing so will export the selected memo as an audio file with the .M4A extension.
Searching recordings
If you have a lot of memos saved in the app, identifying the one you're looking for can be like finding a needle in a haystack. Click the search filed at the top of the memo list and type in a term to reveal matches.
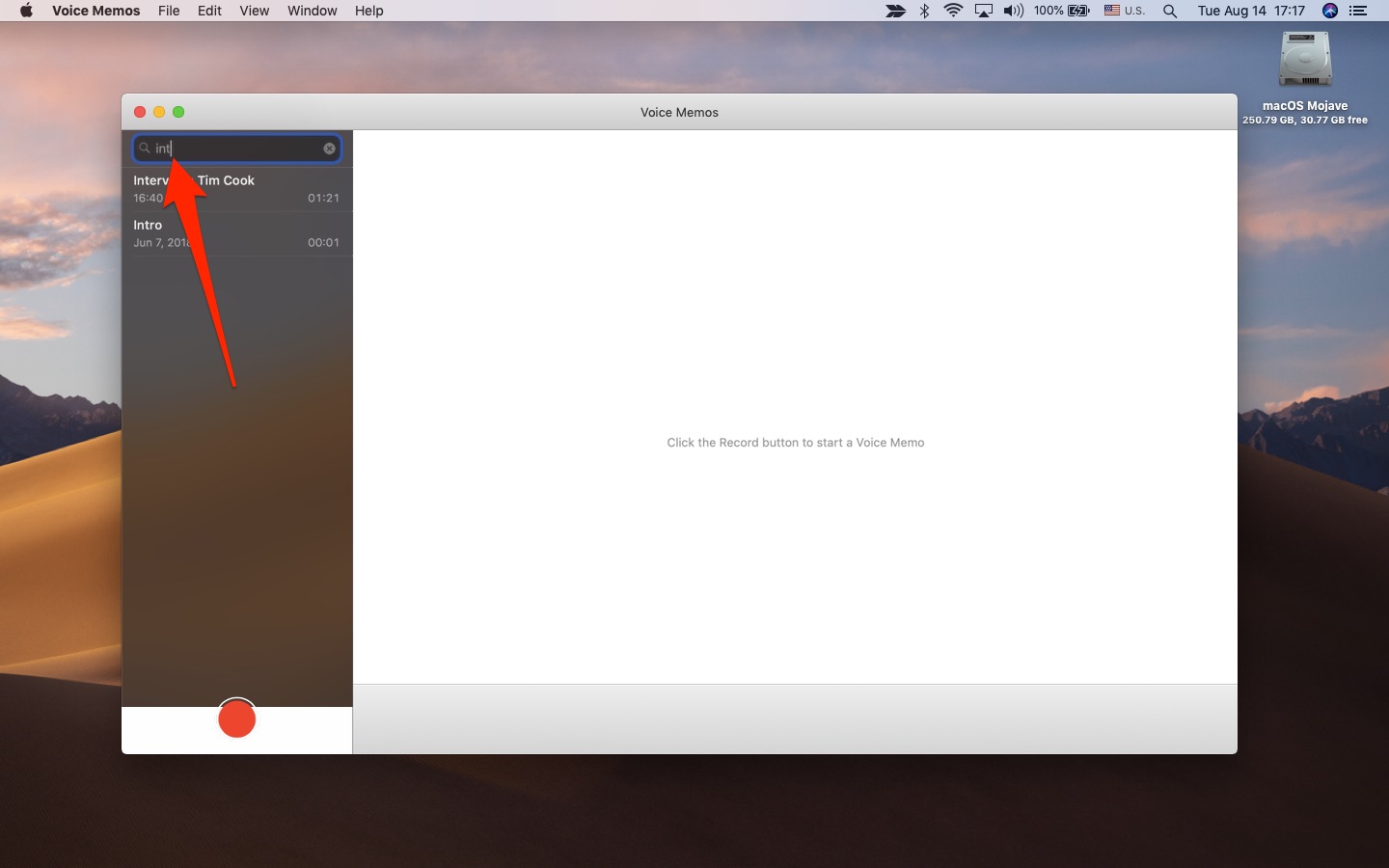
As I mentioned earlier in this tutorial, the app defaults to naming recordings after your current location, which you can change in Voice Memos preferences. Only the memos that contain your search term in the title are surfaced—the app does not transcribe your recordings to make them thoroughly searchable.
Deleting recordings
To delete a recorded memo, click it in the list and press the Backspace key or choose Delete from the Edit menu. All deleted memos are first moved to the Recently Deleted folder within Voice Memos (it, too, syncs across devices via iCloud) before being permanently deleted.
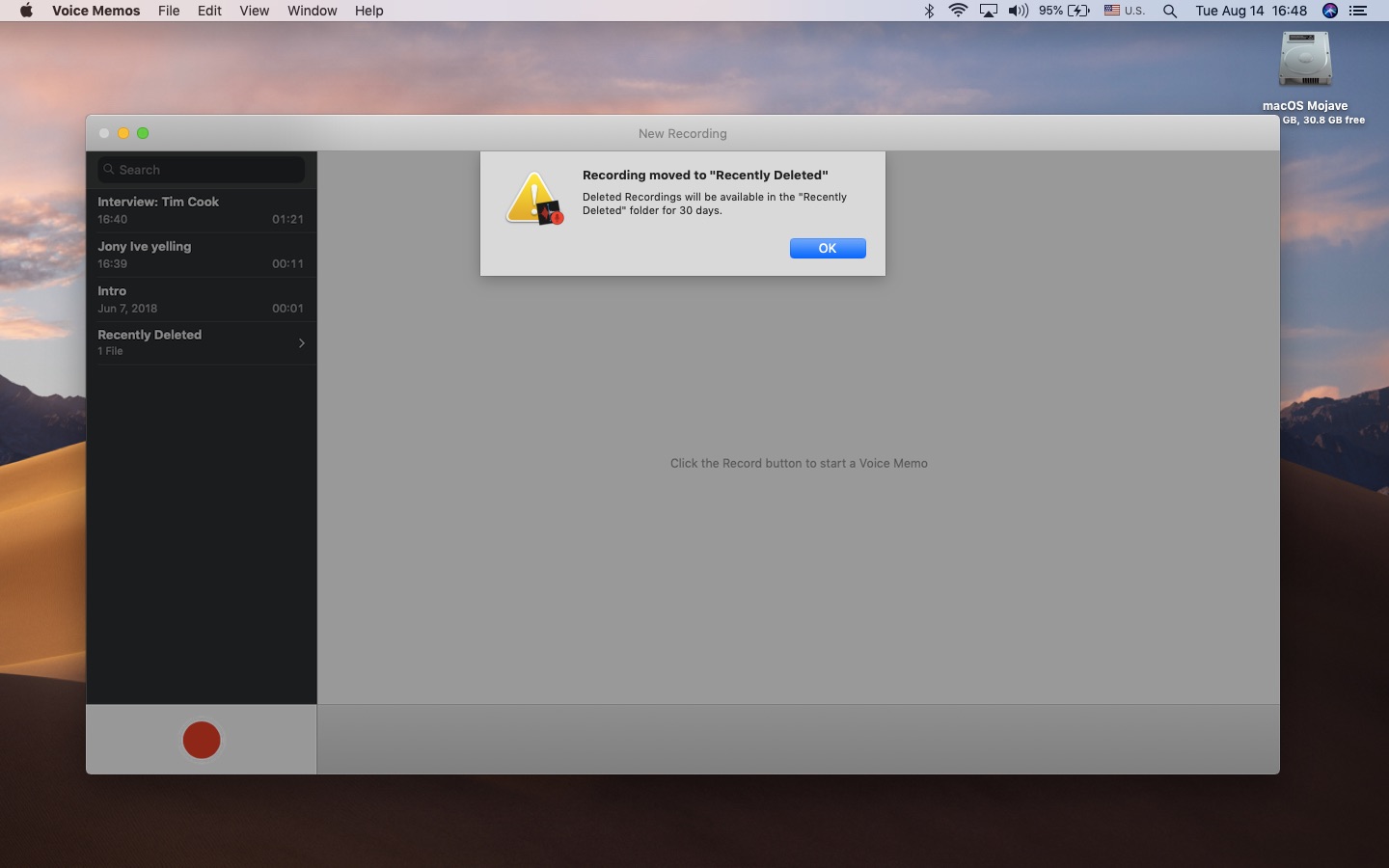
Undeleting recordings
"Deleted Recordings will be available in the 'Recently Deleted' folder for 30 days," states a message when you deleted your first recording in Voice Memos. This special built-in folder behaves exactly as its description states, pretty much just like Recently Deleted folders in other Apple apps like Notes and Photos.
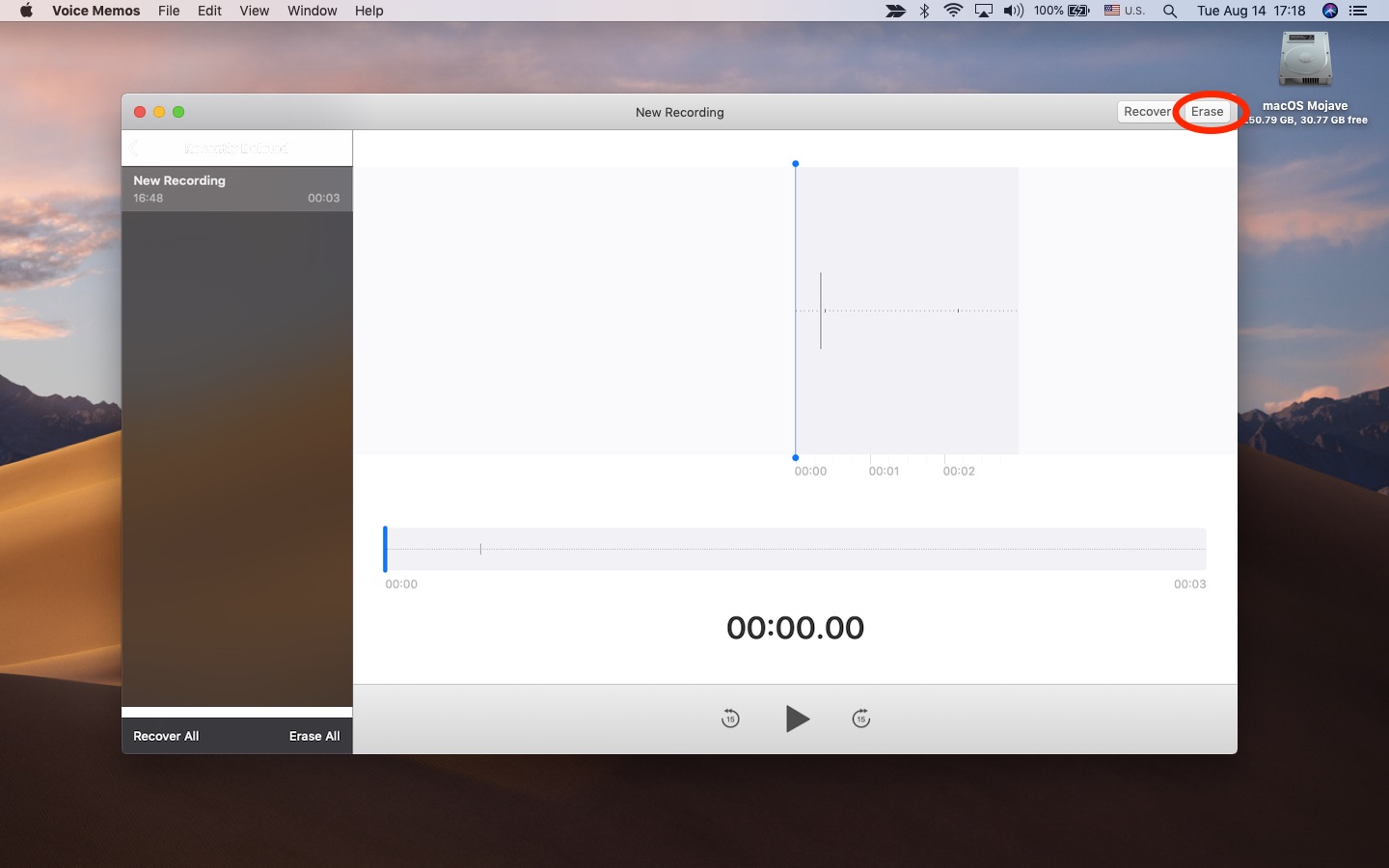
To restore a previously deleted memo, click Recently Deleted in the list, select an item and click Erase in the window's upper-right corner. "Recover recordings will be moved back to the library," reads a popup message.
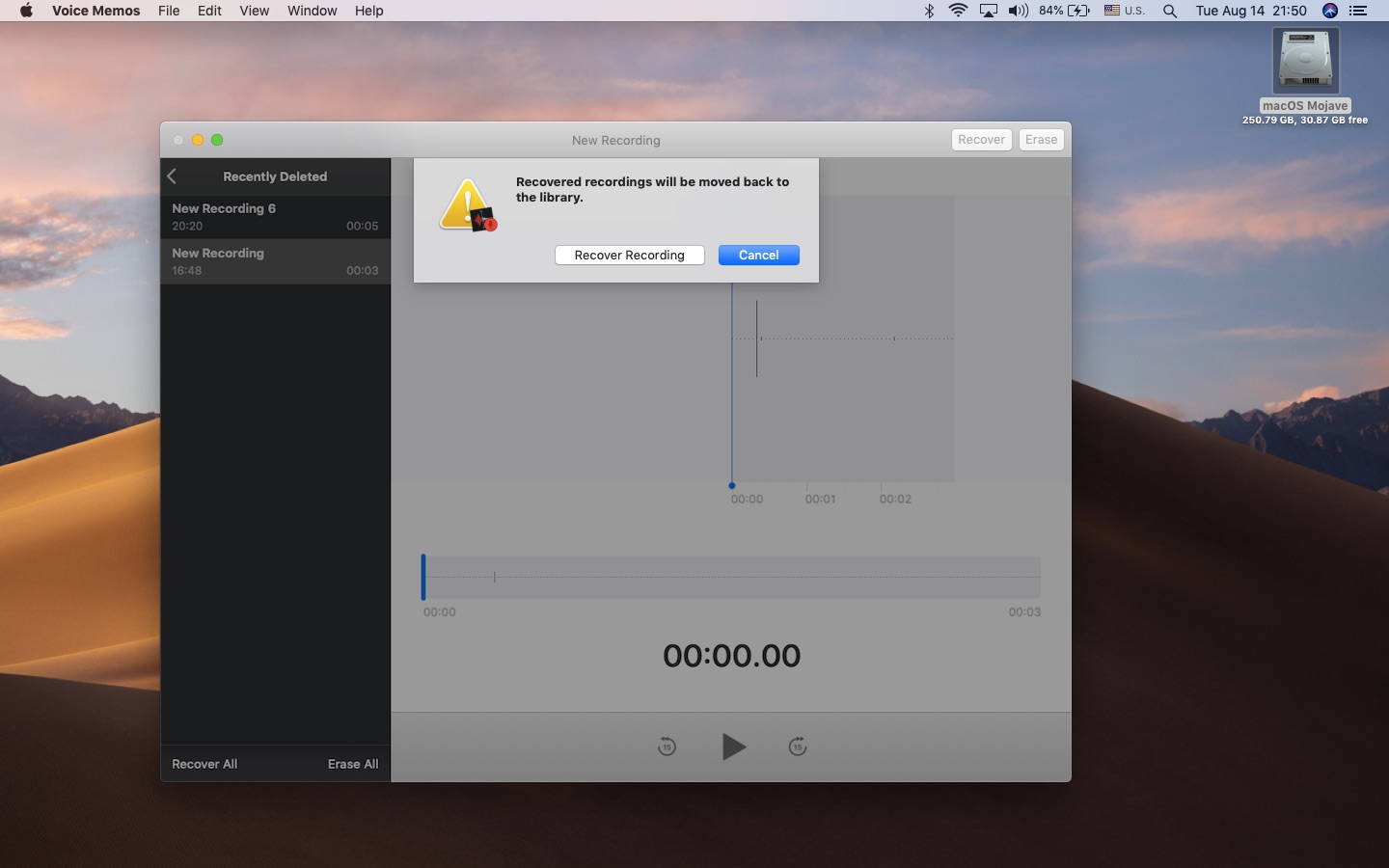
Click Recover Recording to confirm that's what you want to do or Cancel to abort the action.
To rescue all of your deleted memos in one go, click Recover All in the window's bottom-left corner. With the Recently Deleted folder emptied, the Recently Deleted entry automatically disappears from the memo list.
Permanently deleting recordings
To nuke a deleted item out of orbit, enter your Recently Deleted folder, select a deleted memo from the list and click the Erase button in the window's upper-right corner. The item is immediately removed from this Mac and all your other iCloud devices.
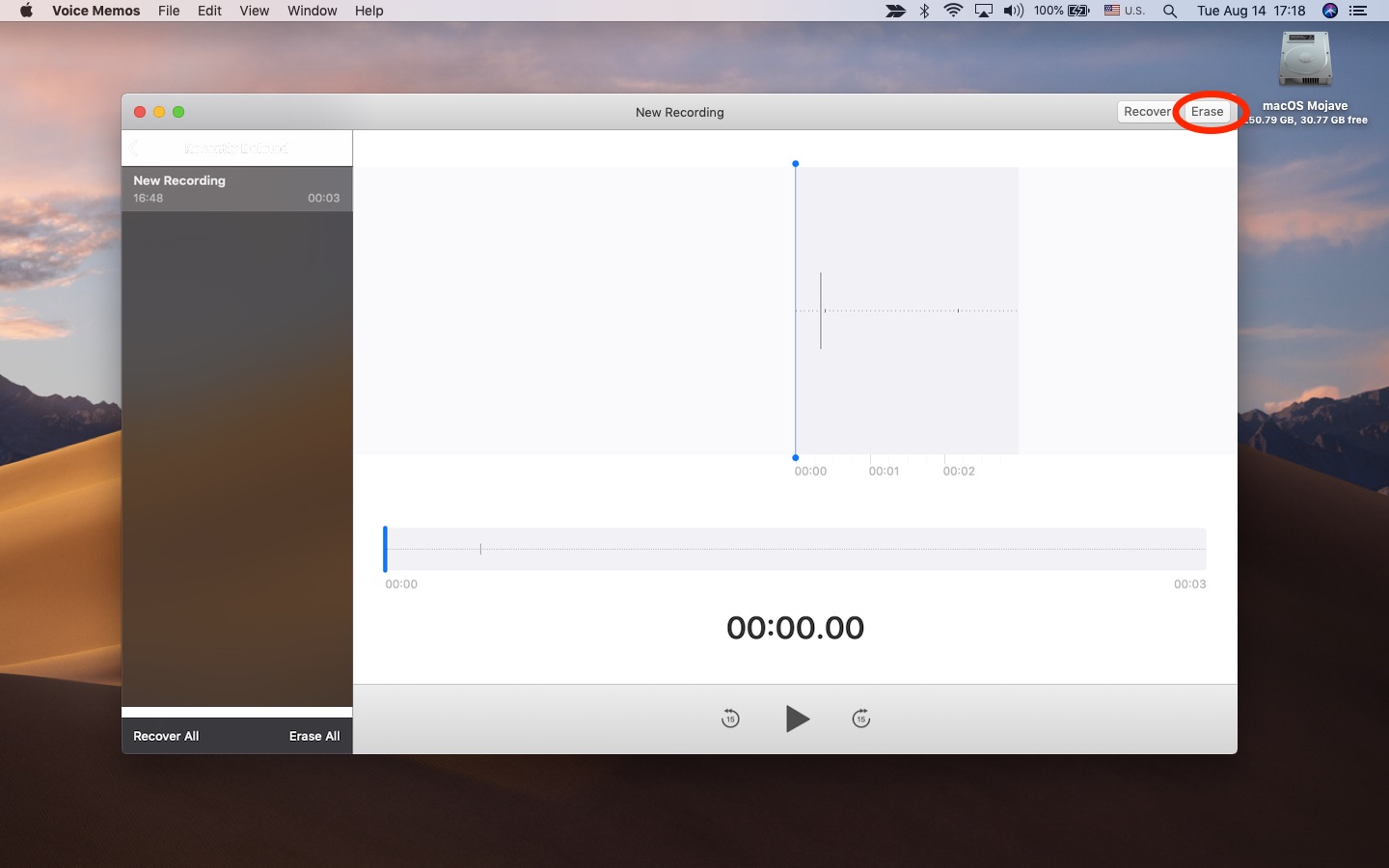
To permanently delete all your wiped items in the Recently Deleted folder, click Erase All near the window's bottom-left corner, then clickErase to confirm the operation. I suggest leaving the Recently Deleted folder as-is: emptying it manually robs you of any chances to resurrect your accidentally deleted recordings.
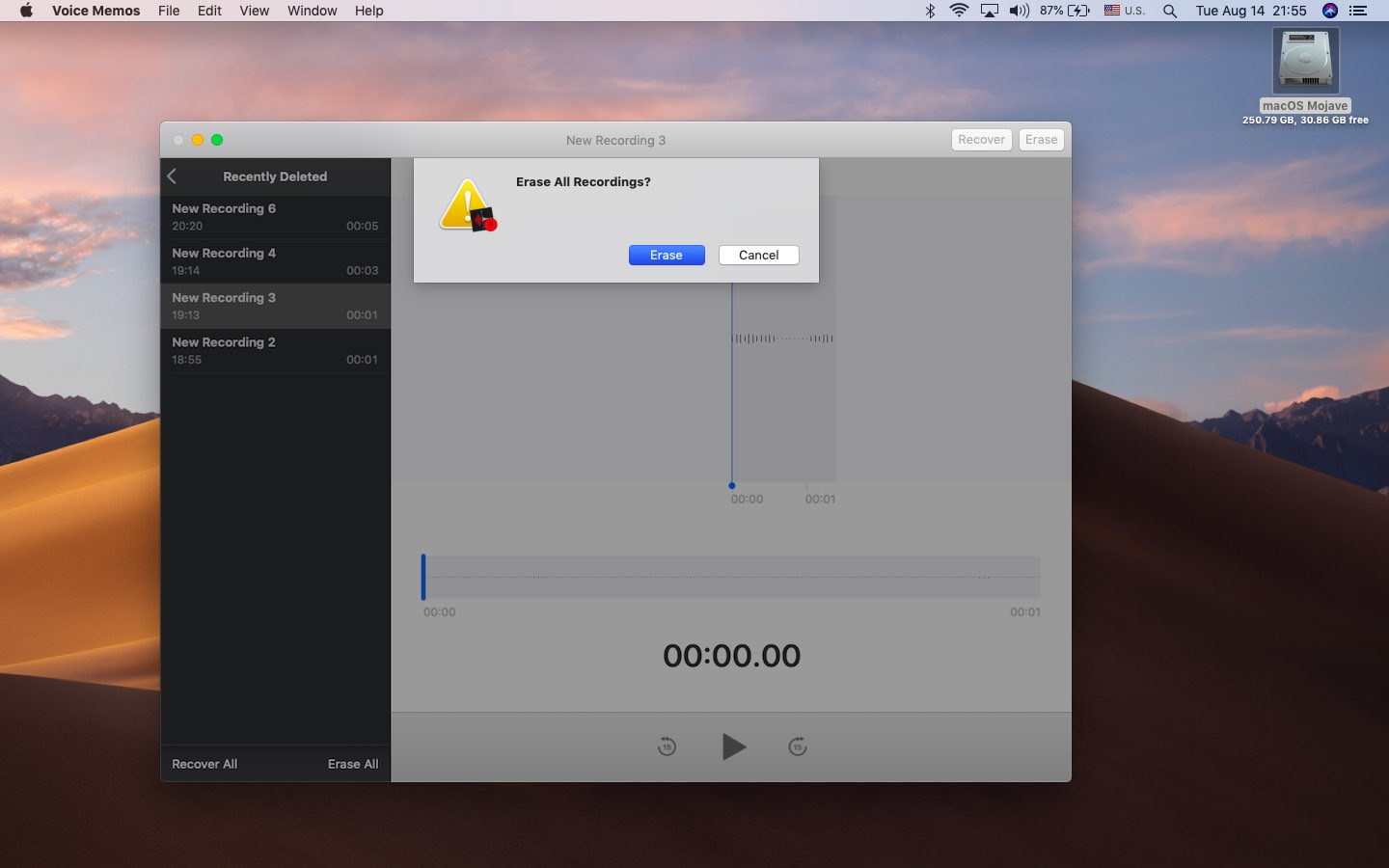
However, if you're concerned about excess bandwidth consumption or simply don't want deleted memos to be salvageable or synced across devices, tell the app to immediately delete your recordings.
The 30-day purge window applies to every deleted memo individually.
Renaming recordings
Select a recording in your memo list, then choose Rename from the File menu or directly click its on the list to rename it just like that. By default, the app names saved memos after your geographical location, but you can adjust that to your liking.
Duplicating recordings
To create a duplicate of an existing recording, first select it in the main list, then choose the Duplicate operation from the File menu or press Command (⌘)-D on your Mac keyboard.
Syncing recordings
Before iOS 12 and macOS Mojave, Voice Memos did not use iCloud to synchronize recordings across devices. What you had to do instead was sync the device with iTunes so your audio files could be added to a Voice Memos playlist.
TUTORIAL: How to use Apple's Stocks app on your Mac
Voice Memos on iOS 12 and Mojave uses iCloud to store your recordings and sync them seamlessly across devices. There's no dedicated switch to toggle in iCloud settings: just fire up the app and it will automatically find and synchronize any new recordings and all the changes.
How to adjust Voice Memos settings
You have three basic features that can be adjusted to your needs in Voice Memo preferences.
In fact, you'll find the same settings in Voice Memos for iPhone and iPad as well. To edit them to your liking, choose Preferences from the Voice Memos menu or press Command (⌘)-, on the keyboard. Voice Memos settings don't sync via iCloud and must be adjusted individually on every device you use the app with.
You can change the following settings:
- Clear Deleted: Close when the Recently Deleted folder will permanently wipe your deleted memos clean. You can have it emptied Immediately, After 1 Day, After 7 Days, After 30 Days or Never.
- Audio Quality: Have Voice Memos encode recordings with Apple Music-grade AAC compression, which reduces file size significantly and audio quality imperceptibly, or save them without compression for full quality.
- Location-based naming: Tick this box to prompt Voice Memos to use Location Services on this Mac and use your current location as the default memo name (be sure that Voice Memos is enabled in System Preferences → Security & Privacy → Privacy and that the box Enable Location Services is ticked).
As evidenced, Voice Memos is not a settings-rich app.
More iOS apps are coming to your Mac
As mentioned earlier, Voice Memos is not the only iOS app to make a leap on the macOS platform. Other stock apps in iOS, like Home, Stocks and News, are also available on Macs for the firs time thanks to the macOS Mojave software.
![]()
And that, ladies and gents, is how you use Voice Memos for Mac like a pro!
Need help? Ask iDB!
If you like this how-to, pass it along to your support folks and leave a comment below.
Got stuck? Not sure how to do certain things on your Apple device? Let us know viahelp@iDownloadBlog.com and a future tutorial might provide a solution.
Submit your own how-to suggestions viatips@iDownloadBlog.com.
Source: https://www.idownloadblog.com/2018/08/14/howto-voice-memos-mac/
0 Response to "How to Continue Audio on Apple Memo"
Post a Comment