Powershot G9x Upload Photos to Computer Without Wifi
Solution
Introduction
You lot tin transfer images to a smartphone equally follows.
Connect via Bluetooth
- Yous can easily connect the camera to a Bluetooth enabled smartphone by pairing them. This simplifies transferring images to a smartphone.
Connect via NFC
- Simply affect an NFC-compatible Android smartphone against the camera to connect the devices.
Connect via the Wi-Fi bill of fare
- You can connect the camera to a smartphone as you would connect it to a computer or other device. Multiple smartphones can exist added (you tin annals multiple devices, but the camera tin can only be continued to 1 device at a time).
Of import
- Before connecting to the camera, you must install the gratuitous dedicated Camera Connect app on the smartphone.
- Delight refer to the "Related information" section at the bottom of this folio for specifications and system requirements of the smartphones which can be connected wirelessly.
- Interface or functions of Photographic camera Connect are subject field to alter, for awarding improvement or update. In such a case, features of Camera Connect may differ from sample screens or operation instructions in this explanation.
Notation
- In the following explanation, smartphone setting procedures are indicated by the
 icon, and camera setting procedures are indicated by the
icon, and camera setting procedures are indicated by the  icon.
icon. - Depending on the status of the network you are using, it may take a long fourth dimension to send movies. Be sure to keep an center on the camera battery level.
- When sending movies to smartphones, note that the supported image quality varies depending on the smartphone. For details, refer to the smartphone user manual.
- The setting procedures and items may differ depending on the smartphone model y'all use and its Os. For more information, refer to your smartphone's instruction transmission.
- On the screen, wireless signal force is indicated past the post-obit icons: [
 ] high, [
] high, [  ] medium, [
] medium, [  ] depression, [
] depression, [  ] weak
] weak - Connections require that a retentivity carte be in the photographic camera.
Step 1-A: Connect via Bluetooth
 1-A-i. Install Camera Connect.
1-A-i. Install Camera Connect.
- For Android smartphones, find Camera Connect in Google Play and download and install the app.
- For an iPhone or iPad, find Photographic camera Connect in the App Shop and download and install the app.
 i-A-two. Register a nickname.
i-A-two. Register a nickname.
- Turn on the camera.
- Press the [Bill of fare] button.
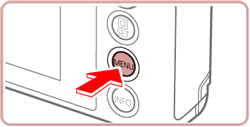
- Bear on [
 ], then touch [iv].
], then touch [iv].
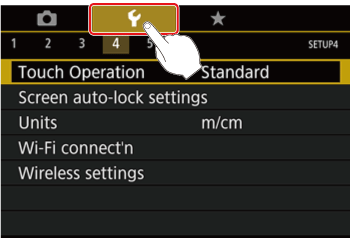
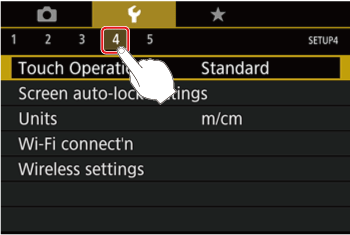
- Touch [Wireless settings], and so printing the [
 ] button.
] button.
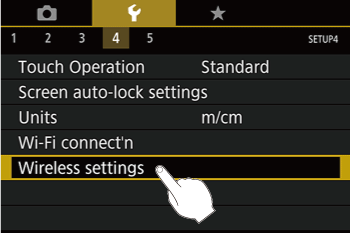
- Touch on [Nickname].
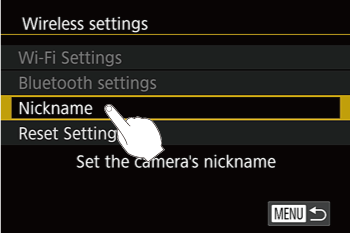

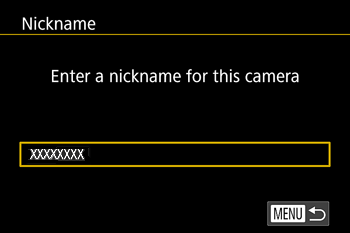
- Press the [
 ] push button to access the keyboard, and then enter a nickname.
] push button to access the keyboard, and then enter a nickname.
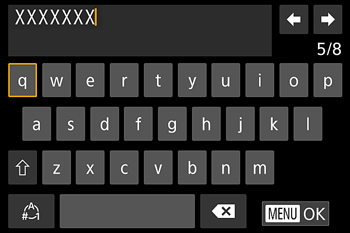
*For more information on using the keyboard, delight refer to "Using the On-Screen Keyboard".
- To render to [Wireless settings] later on pressing the [Carte du jour] button, press the [Menu] button again.
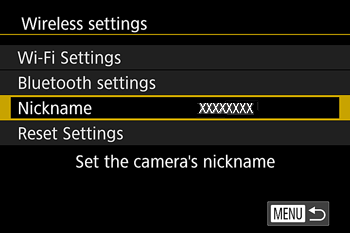
 1-A-3. Prepare for pairing.
1-A-3. Prepare for pairing.
- Choose [Bluetooth settings] to cull [Pairing], and and so printing the [
 ] push button.
] push button.
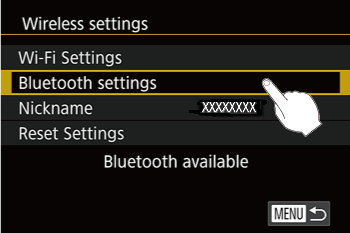

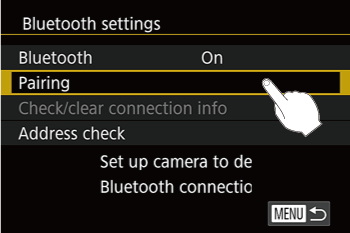
- A screen is displayed indicating that the camera is waiting to connect.
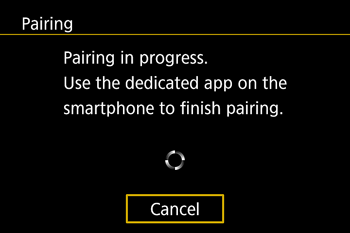
 1-A-4. Start Camera Connect.
1-A-4. Start Camera Connect.
- Activate Bluetooth on the smartphone, and then beginning Camera Connect on the smartphone.
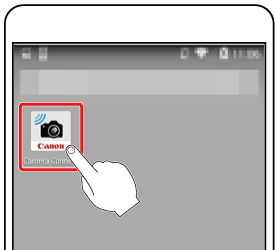
- After the camera is recognized, a photographic camera selection screen is displayed.
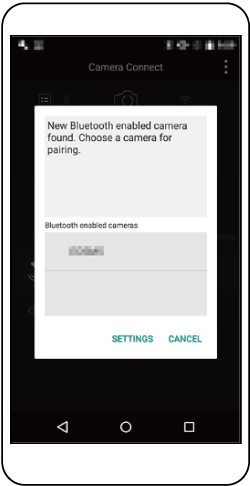
 1-A-5. Select the photographic camera to connect to.
1-A-5. Select the photographic camera to connect to.
- Choose the camera nickname.
- Complete the pairing procedure for the smartphone.
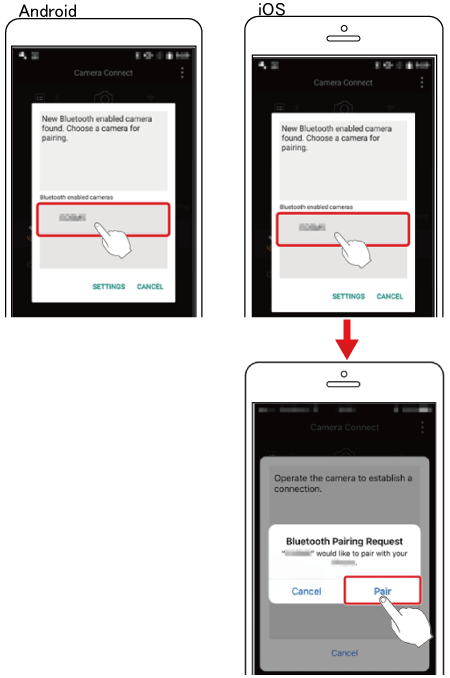
 i-A-6. Complete pairing.
i-A-6. Complete pairing.
- Cull [OK] afterward the confirmation message appears on the photographic camera, and then printing the [
 ] button.
] button.
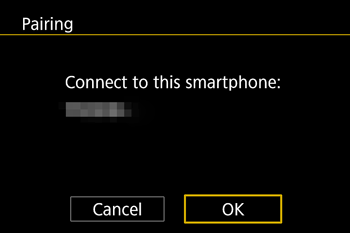
- Press the [OK] button when the screen below is displayed.
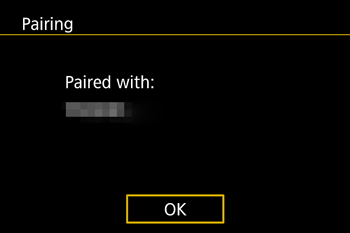
Important
- Bombardment life may be shorter when you utilize the camera after pairing, considering ability is consumed even when power saving is active.
Proceed to Step 2-A: Transferring Images to a Bluetooth Enabled Earlier Use Smartphone
Step 1-B: Connect via NFC
Use an Android smartphone's NFC to simplify the process of installing Camera Connect and connecting to the camera.
NOTE
- Operation when devices are initially connected via NFC varies depending on the camera style when the devices are touched together.
- If the camera is in Shooting manner when the devices are touched together, you tin can choose and send images on the prototype choice screen. In one case the devices are continued, you can also shoot remotely while viewing a shooting screen on the smartphone, or geotag your shots. Information technology'south piece of cake to reconnect to recent devices, which are listed in the Wi-Fi bill of fare.
- If the photographic camera is in Playback style when the devices are touched together, you can choose and send images from the index display shown for image selection.
The procedures for transferring images from the camera to the smartphone when the camera is set to Shooting mode are explained in the post-obit sections.
For information near making connections and transferring images from the photographic camera to the smartphone when the camera is set to Playback mode, please refer to the camera's education manual.
Of import
When using NFC, proceed the following points in mind.
- If your Camera Connect version is two.7.10 or later on, check the Android Os version of your smartphone. If the version is 10.0 or later, you lot cannot connect to the camera using NFC functionality.
- Avert stiff affect betwixt the camera and smartphone. This may damage the devices.
- Depending on the smartphone, the devices may not recognize each other immediately. In this case, endeavour holding the devices together in slightly unlike positions. If connection is non established, keep the devices together until the photographic camera screen is updated.
- Do non place other objects betwixt the photographic camera and smartphone. Also, note that camera or smartphone covers or similar accessories may block communication.

 ane-B-one. Install Camera Connect.
ane-B-one. Install Camera Connect.
- Move the power switch to [ON].
Activate NFC on the smartphone and touch the devices' N-Marks ( ) together to start Google Play on the smartphone automatically. One time the Camera Connect download page is displayed, download and install the app.
) together to start Google Play on the smartphone automatically. One time the Camera Connect download page is displayed, download and install the app.
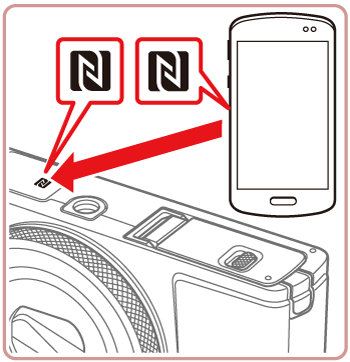
 1-B-two. Establish the connexion.
1-B-two. Establish the connexion.
Touch the N-Mark (  ) on the smartphone with Camera Connect installed confronting the camera's N-Mark.
) on the smartphone with Camera Connect installed confronting the camera's N-Mark.
- The camera screen automatically changes.
- If the [Device Nickname] screen is displayed, impact [OK].
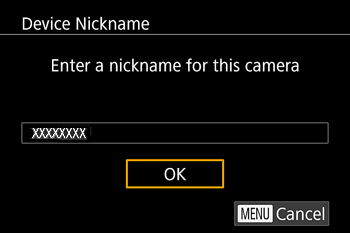
- Camera Connect starts up on the smartphone, and the devices are connected automatically.
 i-B-3.Adjust the privacy setting.
i-B-3.Adjust the privacy setting.
- When this screen is displayed, touch [Yes].
- You can now use the smartphone for remote alive view shooting, or to browse, transfer, or geotag images on the camera.
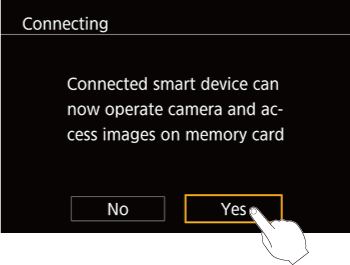
- The following screen appears.
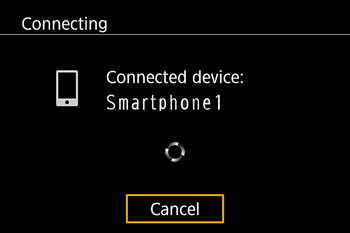
- Once y'all have connected to the smartphone, a screen like the one below volition appear.
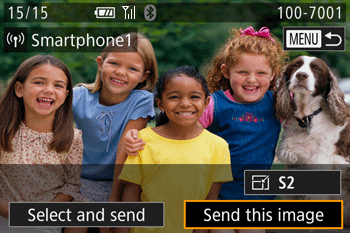
Note
- Connections require that a memory card exist in the camera.
- Y'all can also alter the camera nickname on the screen in step 1-B-ii.
- You tin can as well ship multiple images at in one case and change the image size before sending.
- To disable NFC connections, cull MENU > [
 - 4] tab > [Wireless settings] > [Wi-Fi Settings] > [NFC] > [Off].
- 4] tab > [Wireless settings] > [Wi-Fi Settings] > [NFC] > [Off].
Proceed to Step 2-B: Viewing and Saving Images with the Smartphone.
Step i-C: Connect via the Wi-Fi Bill of fare
These steps show how to use the camera as an admission indicate, but you tin can also use an existing access point.
 1-C-1. Install Camera Connect.
1-C-1. Install Camera Connect.
- For Android smartphones, find Photographic camera Connect in Google Play and download and install the app.
- For an iPhone or iPad, discover Camera Connect in the App Store and download and install the app.
 1-C-two. Access the Wi-Fi menu.
1-C-two. Access the Wi-Fi menu.
- Move the power switch to [ON].
- Press the [
 ].
].
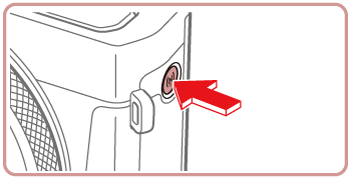
- If the [Device Nickname] screen is displayed, touch [OK].
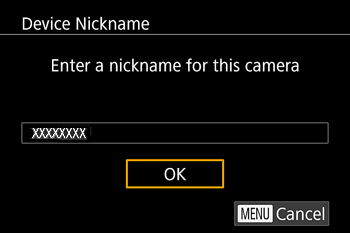
 1-C-3. Choose [
1-C-3. Choose [  ].
].
- Touch [
 ].
].
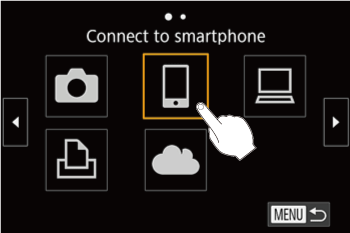
NOTE
- Connections require that a memory card be in the camera.
- Once y'all have connected to devices via the Wi-Fi menu, recent destinations volition be listed first when you lot access the Wi-Fi menu. Simply touch a listed device to connect over again. Y'all can register new devices past dragging left or right to admission the device selection screen.
- If yous prefer not to brandish contempo target devices, cull Card > [
 - 4] tab > [Wireless settings] > [Wi-Fi Settings] > [Target History] > [Off].
- 4] tab > [Wireless settings] > [Wi-Fi Settings] > [Target History] > [Off].
 1-C-4.Choose [Add a Device].
1-C-4.Choose [Add a Device].
- Bear upon [Add together a Device].
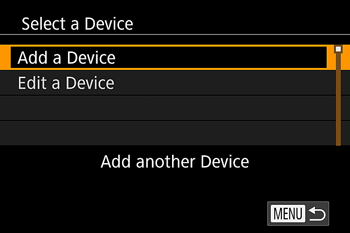
- The camera SSID and countersign are displayed.
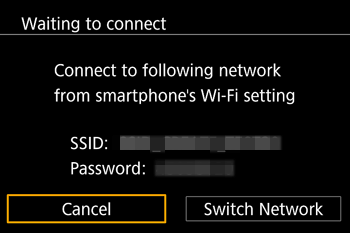
NOTE
- To connect without inbound a password in step ane-C-5, choose Carte > [
 - 4] > [Wireless settings] > [Wi-Fi Settings] > [Countersign] > [Off]. Password is no longer displayed on the SSID screen (in step ane-C-4).
- 4] > [Wireless settings] > [Wi-Fi Settings] > [Countersign] > [Off]. Password is no longer displayed on the SSID screen (in step ane-C-4).
 ane-C-5. Connect the smartphone to the network.
ane-C-5. Connect the smartphone to the network.
- In the smartphone's Wi-Fi setting menu, choose the SSID (network name) displayed on the camera to constitute a connection.
- In the countersign field, enter the password displayed on the camera.
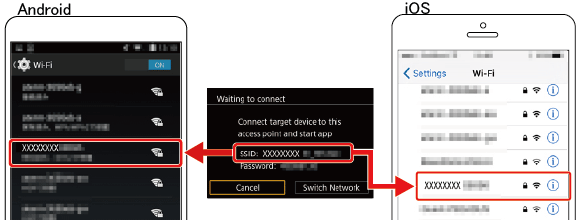
 one-C-6. First Photographic camera Connect.
one-C-6. First Photographic camera Connect.
- Bear upon the [Canon CC] (
 ) icon to start the [Camera Connect] app.
) icon to start the [Camera Connect] app.
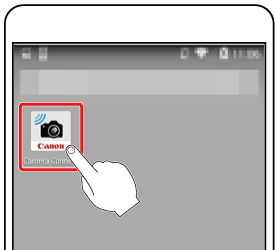
 ane-C-7. Cull the photographic camera to connect to.
ane-C-7. Cull the photographic camera to connect to.
- On the camera selection screen displayed on the smartphone, choose the camera to begin pairing.
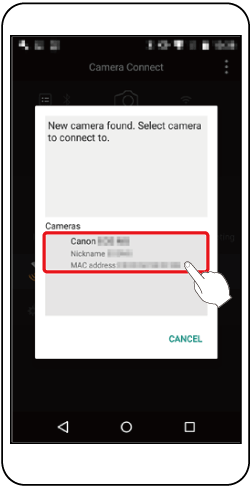
 ane-C-8.Adjust the privacy setting.
ane-C-8.Adjust the privacy setting.
- When this screen is displayed, touch [Yes].
- You lot can at present use the smartphone for remote live view shooting, or to browse, transfer, or geotag images on the camera.
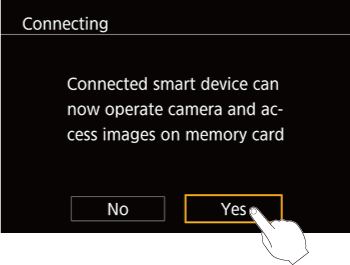
- The following screen appears.
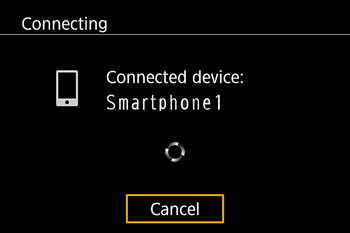
- In one case you take connected to the smartphone, a screen like the ane below will appear.
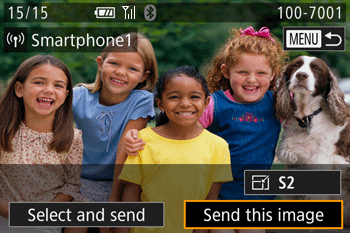
NOTE
- You tin can also alter the photographic camera nickname on the screen in footstep 1-C-2.
Proceed to Step 2-B. Viewing and Saving Images with the Smartphone.
Step 2-A: Transferring Images to a Bluetooth Enabled Smartphone
 2-A-1. Touch [Images on camera] in Photographic camera Connect.
2-A-1. Touch [Images on camera] in Photographic camera Connect.
- The camera will automatically switch to Wi-Fi if you choose [Images on photographic camera] in Camera Connect.
- On an iPhone or iPad, in the device'south Wi-Fi setting menu, choose the SSID (network name) displayed on the camera to constitute a connexion.
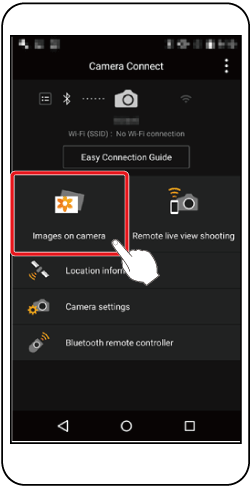
 2-A-ii. Use the smartphone to import images from the camera to the smartphone.
2-A-ii. Use the smartphone to import images from the camera to the smartphone.
- When the camera is continued to the smartphone, a list of the images on the photographic camera will announced in [Camera Connect]. Tap [Select] actualization in the upper right of the screen.
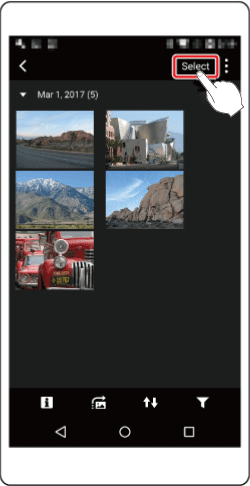
 2-A-4. Subsequently the images have been saved, touch [
2-A-4. Subsequently the images have been saved, touch [  ] appearing in the upper correct of the screen, and then affect [
] appearing in the upper correct of the screen, and then affect [  ] in the upper left of the screen to return to the carte du jour screen.
] in the upper left of the screen to return to the carte du jour screen.
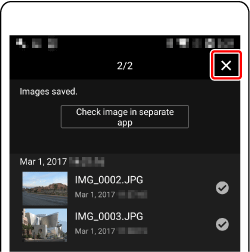

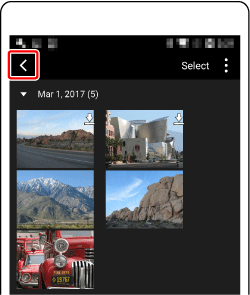
 2-A-5. To end the connection, touch the [
2-A-5. To end the connection, touch the [  ] icon displayed in the upper correct of the screen, and then touch [Aye].
] icon displayed in the upper correct of the screen, and then touch [Aye].
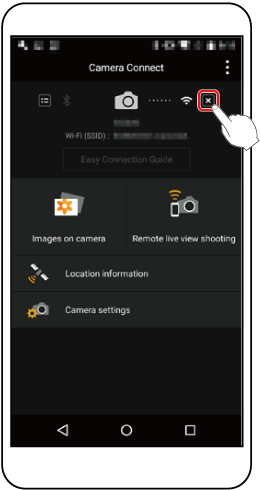

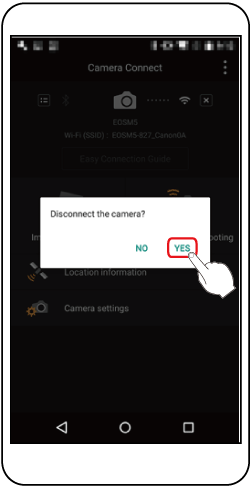
- To switch to Bluetooth, disable the Wi-Fi connection on the smartphone.
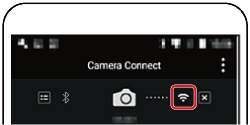

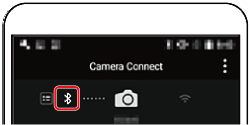
NOTE
Step two-B: Viewing and Saving Images with the Smartphone
 2-B-1. Touch on [Images on camera] in Camera Connect.
2-B-1. Touch on [Images on camera] in Camera Connect.
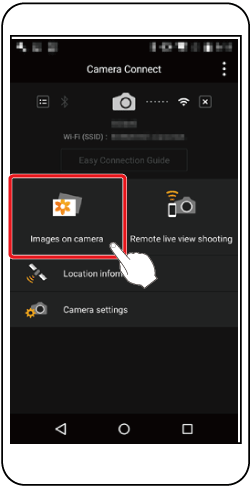
 2-B-2. Use the smartphone to import images from the camera to the smartphone.
2-B-2. Use the smartphone to import images from the camera to the smartphone.
- When the camera is connected to the smartphone, a list of the images on the camera will appear in [Photographic camera Connect]. Tap [Select] actualization in the upper right of the screen.
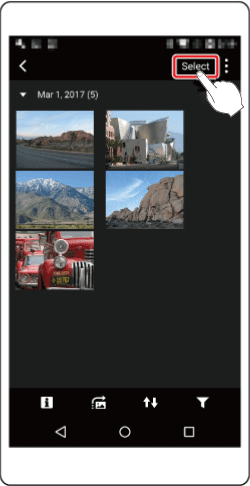
 two-B-iv. After the images have been saved, touch [
two-B-iv. After the images have been saved, touch [  ] actualization in the upper correct of the screen, and then touch [
] actualization in the upper correct of the screen, and then touch [  ] in the upper left of the screen to return to the carte du jour screen.
] in the upper left of the screen to return to the carte du jour screen.
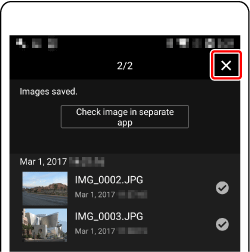

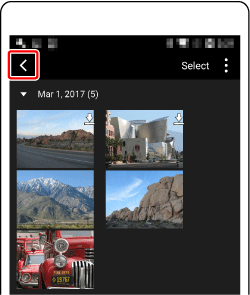
 2-B-5. To end the connectedness, touch the [
2-B-5. To end the connectedness, touch the [  ] icon displayed in the upper right of the screen, and then touch on [YES].
] icon displayed in the upper right of the screen, and then touch on [YES].
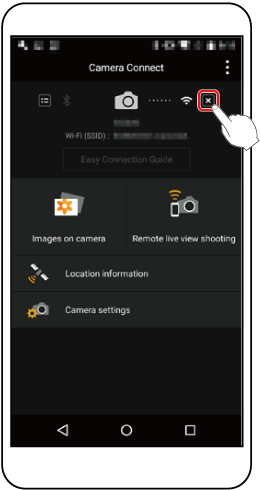

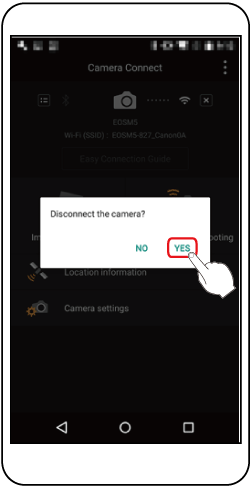
Using the On-Screen Keyboard
Source: https://id.canon/en/support/8203352100
0 Response to "Powershot G9x Upload Photos to Computer Without Wifi"
Post a Comment